오늘은 MSI 바이오스 업데이트 방법에 대해서 알아보자.
1. 준비물:
-
- 포맷된(FAT32) USB 플래시 드라이브
-참고: 용량이 64GB 이상인 USB 플래시 드라이브는 FAT32가 지원되지 않으므로 NTFS로 포맷
- 인터넷 연결이 가능한 PC
- 표준 충전기
- 포맷된(FAT32) USB 플래시 드라이브
2. USB 플래시 드라이브 FAT32로 포맷하는 방법:
1) USB 플래시 드라이브를 꽂은 다음, 파일 탐색기를 열고 [내 PC]를 찾는다.
2) USB 플래시 드라이브를 우클릭한 다음 [포맷]을 선택.
참고: 디스크를 포맷하면 모든 데이터가 지워지므로 작업 전에 필요한 데이터를 백업하자.
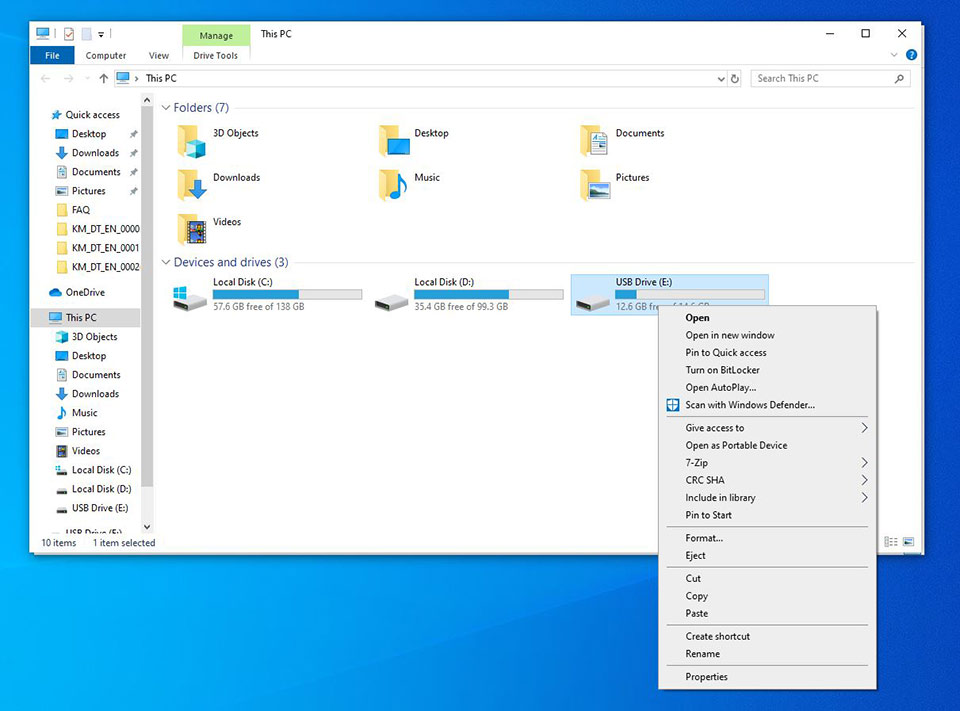
3) [파일 시스템]에서 [FAT32] 또는 [NTFS]를 선택하고 [시작]을 눌러 시작합니다.
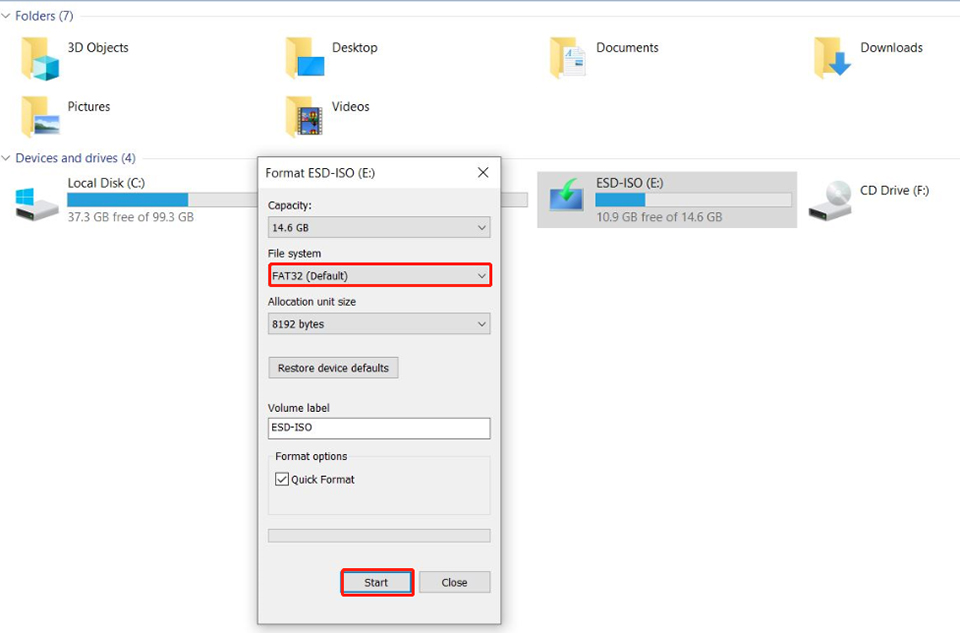
3. BIOS 부팅 플래시 드라이브를 만드는 방법
1)MSI 공식 웹 사이트로 이동하여 마더보드를 검색하면 최신 BIOS를 다운로드할 수 있다. 오른쪽 상단 검색창에 제품명(예: MPG Z390M GAMING EDGE AC)을 입력하고, [Enter]를 누른다.
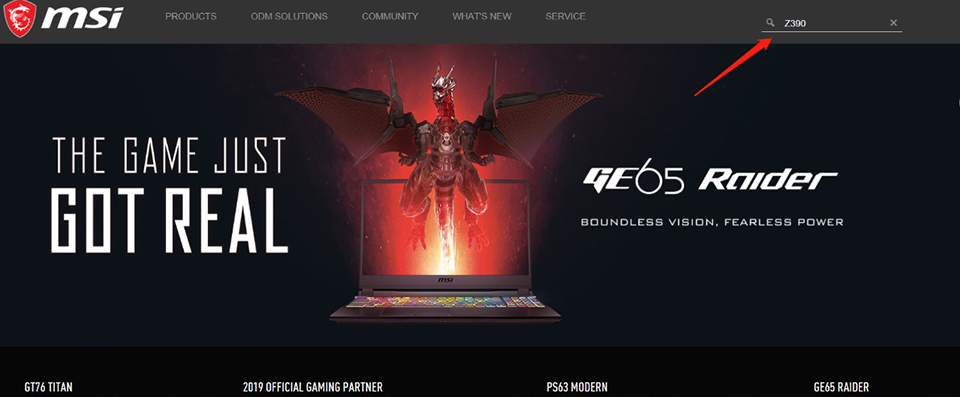
2) "MPG Z390M GAMING EDGE AC"에 일치하는 결과가 표시되면 [Download]를 선택하여 다운로드
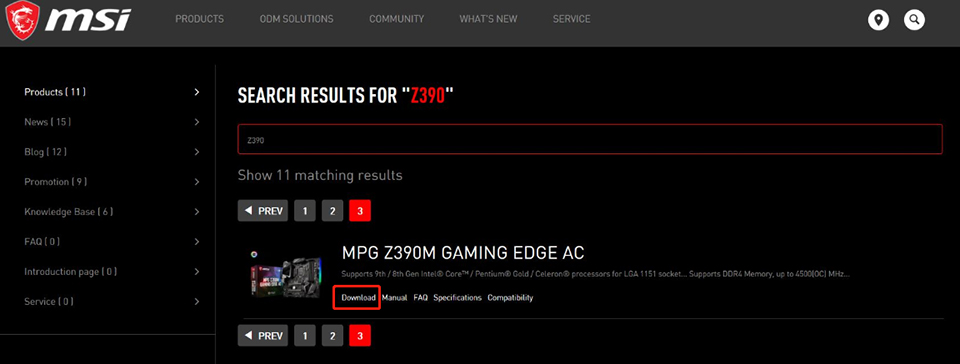
3) 필요한 BIOS 파일을 찾아 아래쪽 화살표를 클릭하여 다운로드
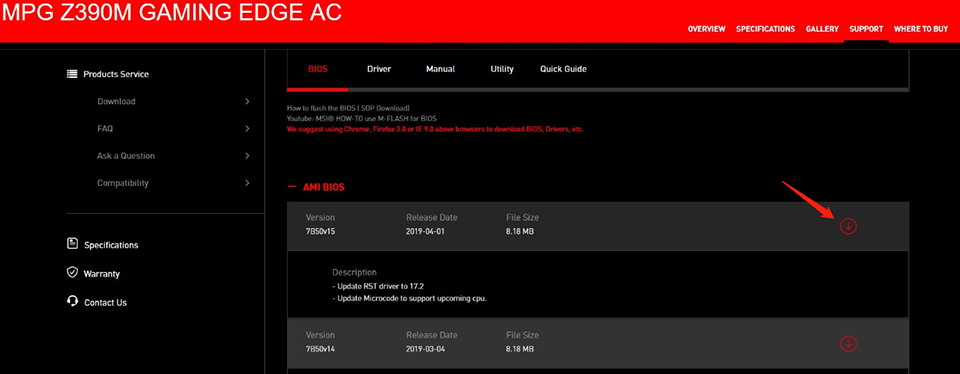
4) 다운로드한 파일을 우클릭한 다음 [압축 풀기]를 선택하여 압축된 폴더를 푼다.
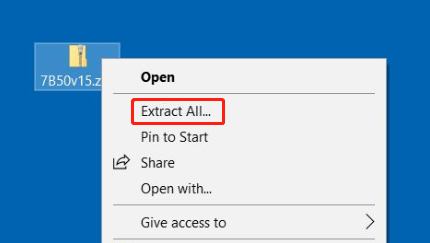
5) 파일을 USB 플래시 드라이브의 루트 폴더에 복사한다. 이 단계를 완료하면 부팅 가능한 BIOS 장치가 성공적으로 만들어진다.

예: [7B50v15] 폴더 전체를 복사하여 USB 플래시 드라이브의 루트 폴더에 붙여넣는다. 인식 오류를 방지하려면 USB 드라이브 내 다른 폴더에 파일을 넣지 말아야 한다.
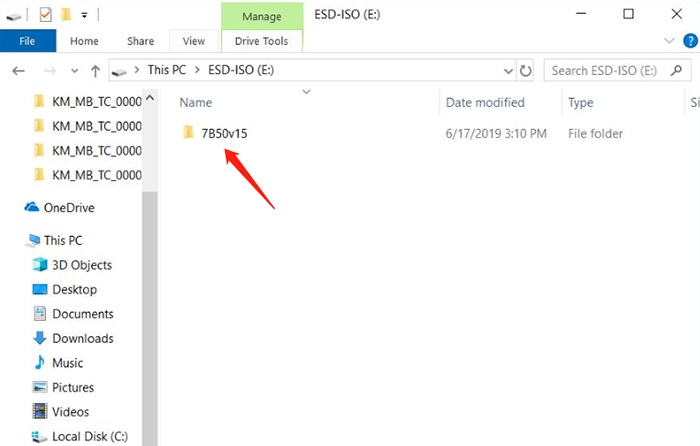
4. PC를 재시작하여 BIOS 업데이트
1) PC의 전원을 켜고 [Del] 키를 연타하여 BIOS 메뉴로 들어간 다음 [M-FLASH]를 선택하여 BIOS 업데이트 환경으로 들어간다.
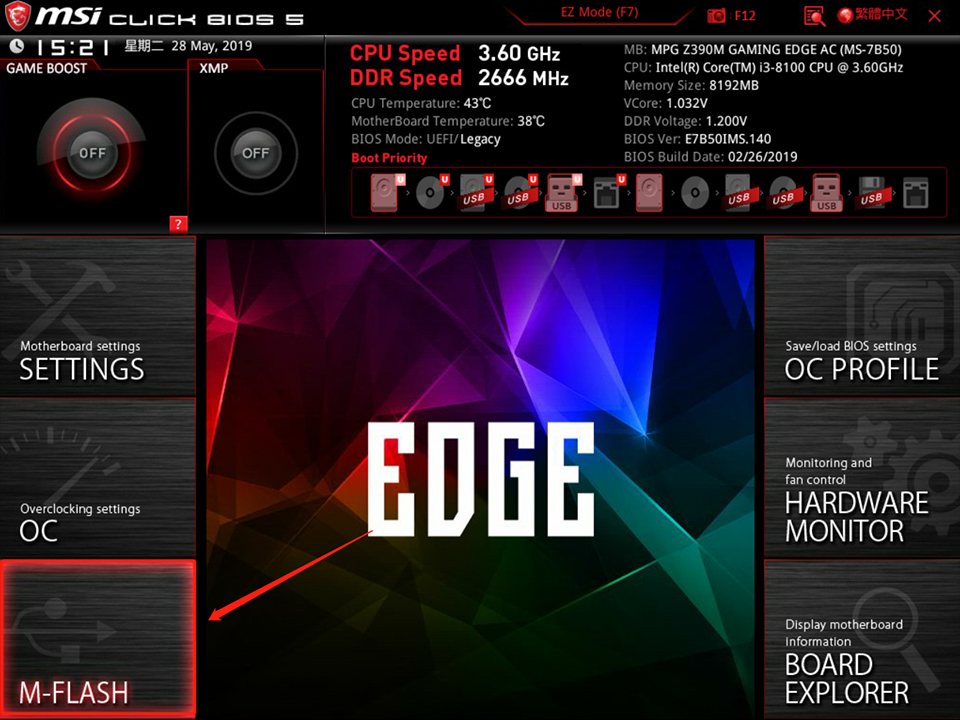
2) [Yes]를 선택하여 M-FLASH 인터페이스로 들어갑니다.
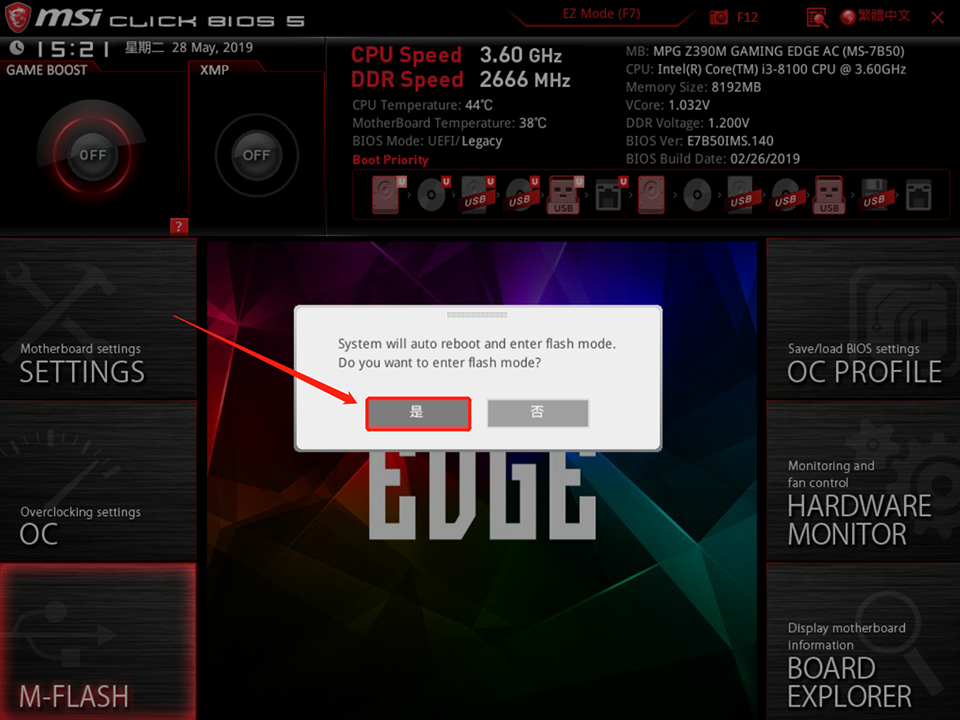
3) 앞서 만든 USB 플래시 드라이브를 선택하고 BIOS 파일 폴더를 선택한다. 예를 들어, [7B50v15] 버전 폴더를 선택한다.
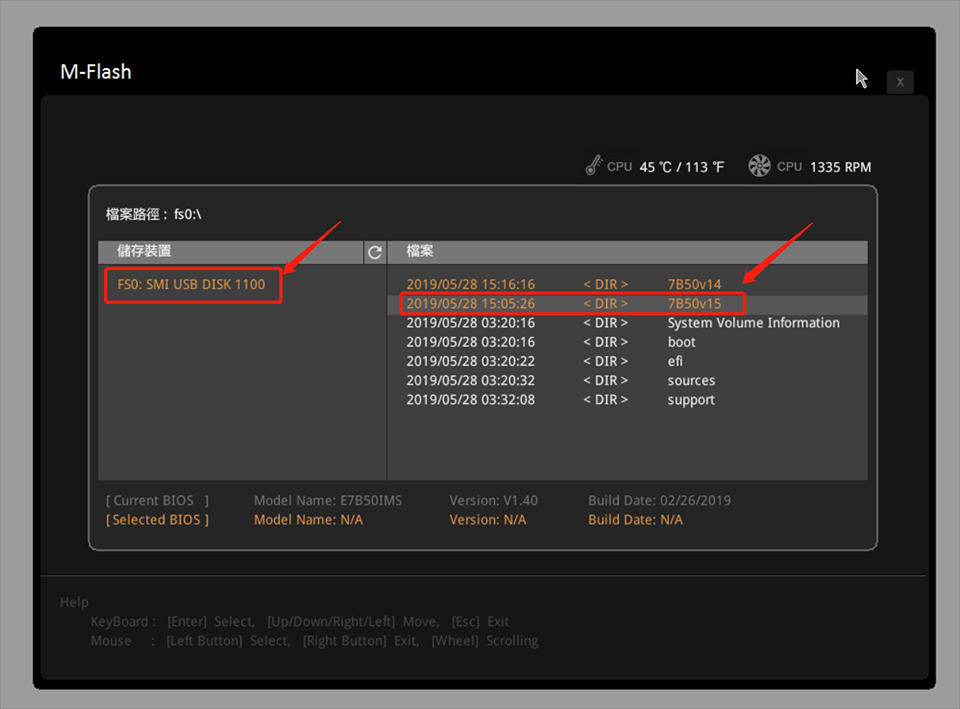
4) BIOS 파일을 클릭하고 [Enter] 키를 누릅니다. 예를 들어, [E7B50IMS.150]을 선택한다.
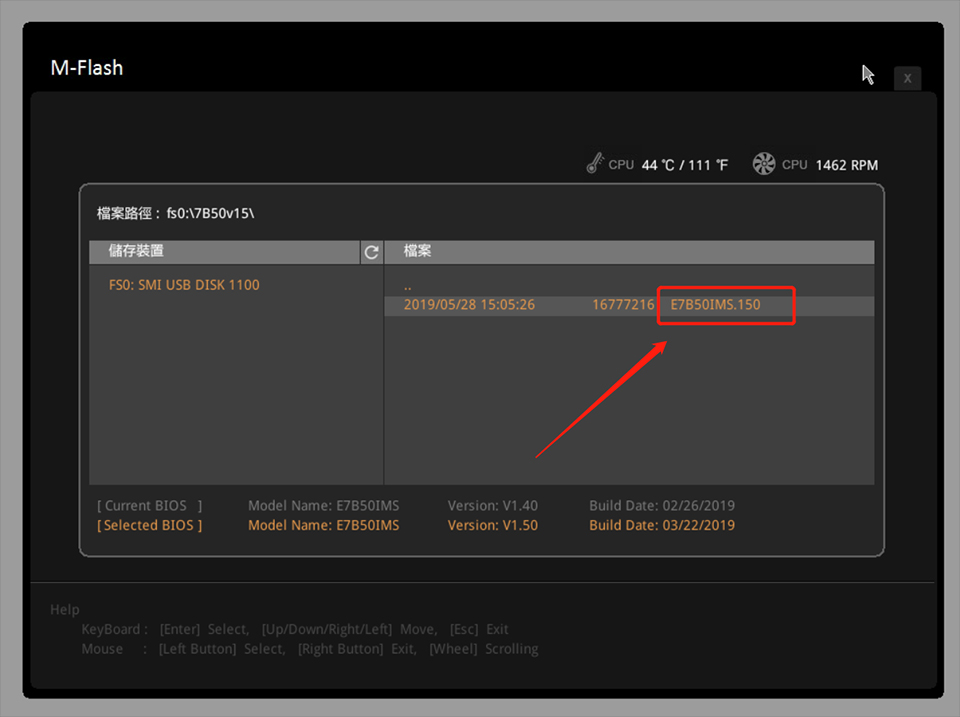
5) [Yes]를 선택하여 BIOS 업데이트 프로세스를 시작한다.
참고: BIOS 업데이트 프로세스 중에 시스템의 전원을 끄거나 다시 시작하지 마세요. 절대 USB 플래시 드라이브를 제거하지 마세요.
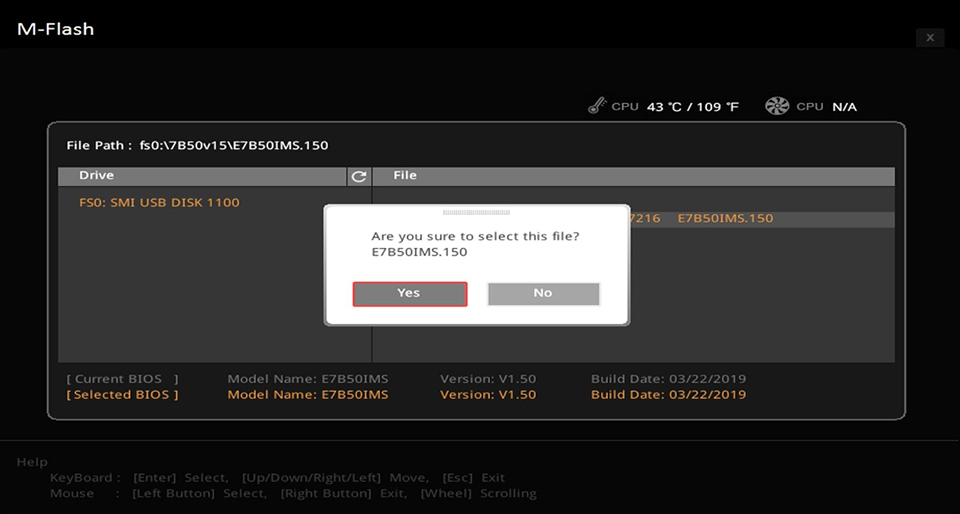

6) 세션이 완료되면 시스템이 자동으로 다시 시작 된다. [Del] 키를 연타하여 BIOS 메뉴로 다시 들어가 BIOS 버전을 확인한다.
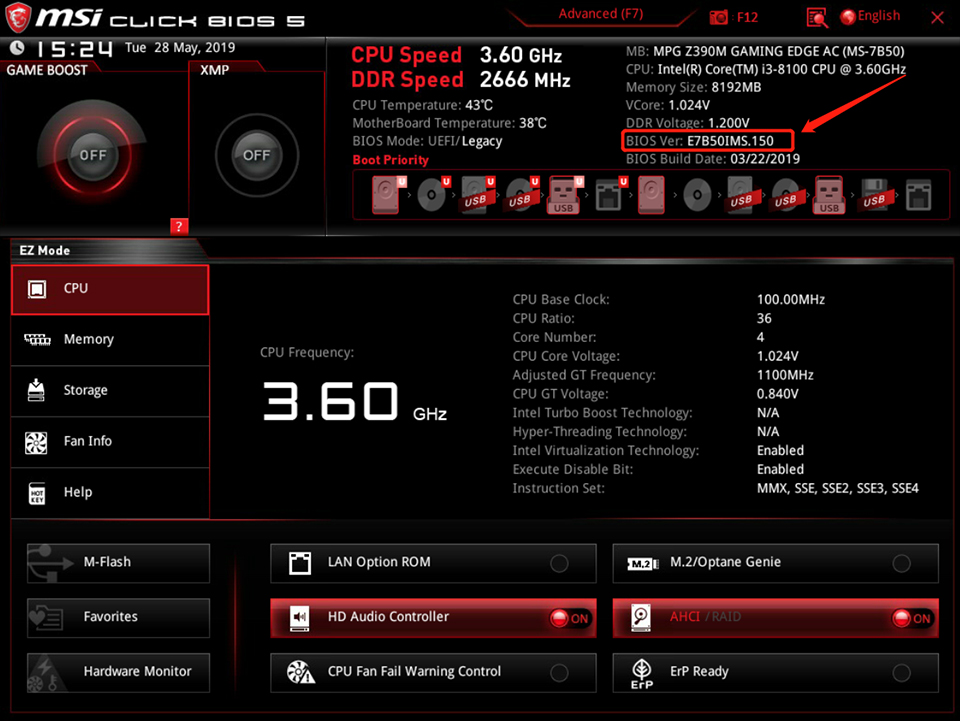
'실생활 정보' 카테고리의 다른 글
| 조달청 나라장터 입찰(투찰)방법, 기능, 특징 (0) | 2023.03.12 |
|---|---|
| 밀크씨슬 추천 아이허브 top 4 (0) | 2023.03.05 |
| 운전면허 적성검사 갱신 온라인 & 준비물 (0) | 2023.03.01 |
| 착오송금 계좌이체 실수 돌려 받는 방법 (0) | 2023.02.02 |
| 업종코드 확인방법 (0) | 2023.01.19 |


댓글